wordpressをアップロードが完了して、インストール設定をする方法。(あえて簡単インストールは使わない方法です)
wordpressをダウンロードしてアップロードする。
https://nufufu.com/how-to-make-wordpress/1725の続きです。
ロリポップから届いたメールアドレスのFTP情報が書いてるメールの中から
【 ホームページアドレス 】 http://****.*****.*** という所にアクセスする。
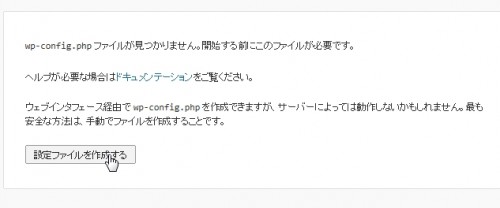
wp-config.phpが無いよ!
という表示なのですが、これは最初から入っていないので、『設定ファイルを作成する』をクリックして作成する。
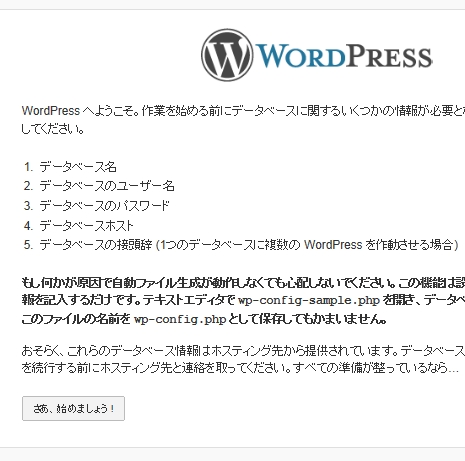
ごたくは必要ないので、
『さあ、始めましょう !』
をクリックする。
ここでいきなりボスが登場。
LV1なのにいきなりバラモスと遭遇する勇者の気分だよ。
データベース名とか、データベースのホスト名 テーブル接頭辞 って一体どこの言葉だよ。という感じである。
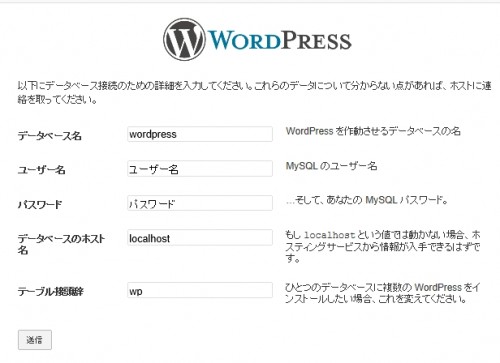
この画面は開いたまま、ロリポップの管理画面に一度戻る。
ロリポップの管理画面
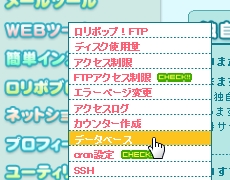
左側の、『webツール』の所に「データベース」という項目がある。データベースをクリックする。
データベースについては基本的にサポート外とさせていただきます。
詳しい知識がある方のみご利用ください。
と記載があるが、データベースを利用しないと、wordpressが使えないじゃないか
『このツンデれちゃんめ!』
と心の中で叫んでから、「データベース作成」をクリックする。
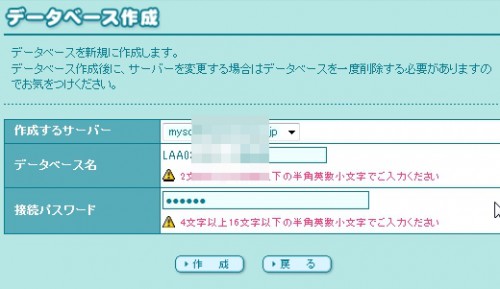
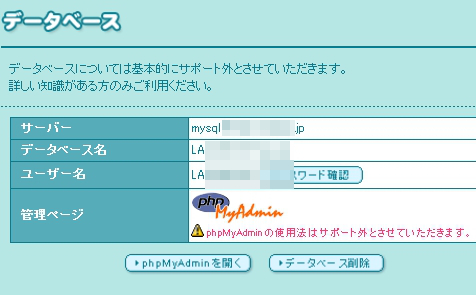
これで武器(いやデータベースの情報)は、最強なものが整ったのでコピーしておいて、元の画面に戻る。
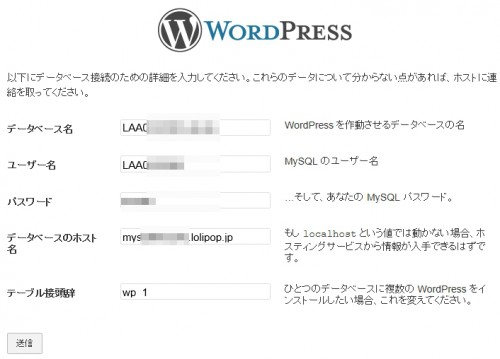
インストール実行
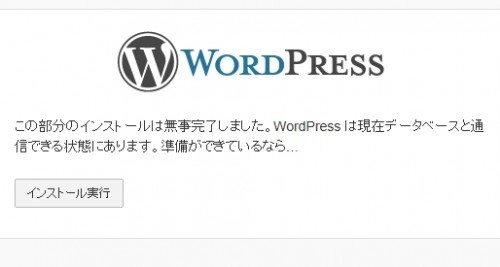
まだ項目があるようだ。
ひとまずインストール実行をクリックする。
ようこそここへグヘヘヘッ
インストールプロセス
5分でできる WordPress の有名なインストールプロセスへようこそ !
と記載されていますが、解説ようの記事やらを書きつつしているため画像編集も加えて実に5時間維持用経過しているオイラですorz
普通なら確かににFTPでアップロードする時間換算しなければ、5分もかからない作業なんですけどね。
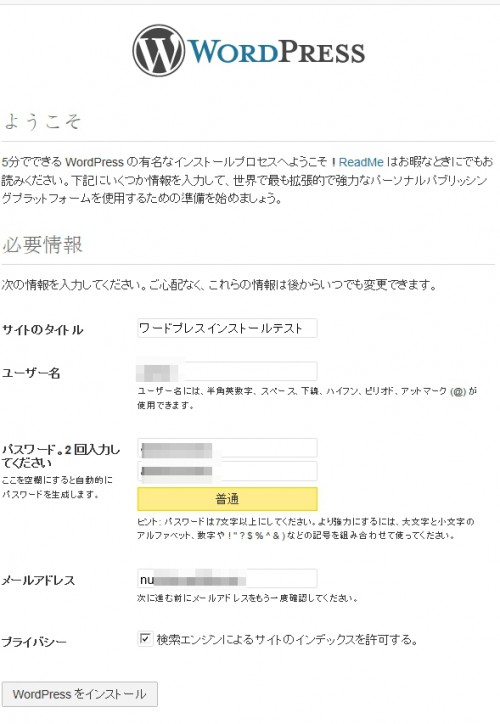
メールアドレス は間違えないように正しく入力してください。間違えるとデータベースに間違ったメールアドレスが記録されるのでとてつもなく大変なことになります。ここだけは間違えないでください。
という項目はチェックを外すと、検索エンジンのロボットをブロックするようになります。これは管理画面で解除することは可能ですが、最初はよっぽどの理由が無い限りは、検索エンジンをブロックしなくても良いと思うので、チェックが入った状態のままで良いです。
そして 『WordPressをインストール』をクリック。
完了
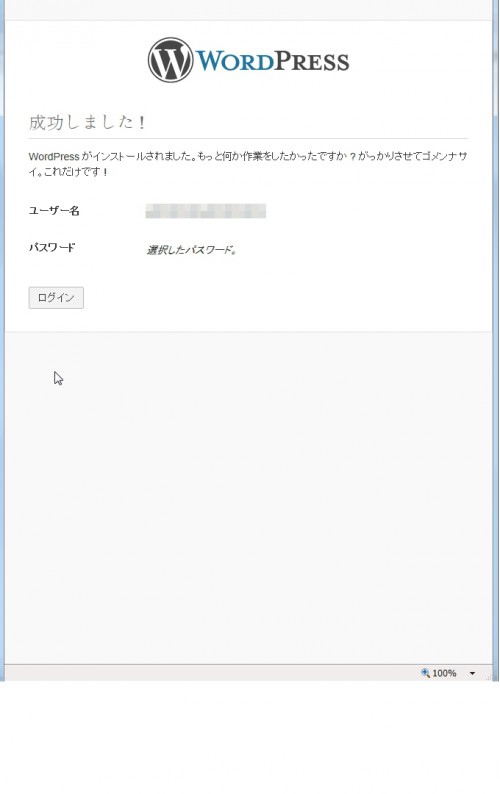
そしてやっと
『ログイン』の文字が出てくる。
クリックする。
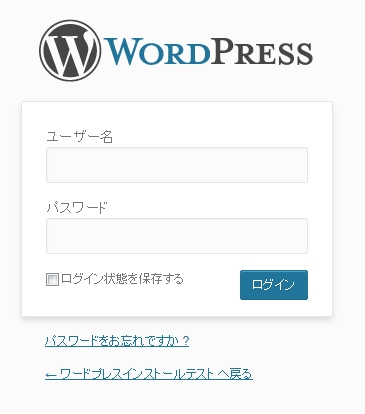
ログイン画面だ、
ログインページは
http://*****.***.**/wp-login.php
となっている。
ここはブックマーク(お気に入りに追加)するなり、メモ帳などに保存しておいた方が無難だ。
今後このURLから何回もアクセスすることになる管理画面の入口なのだから。
完了
ユーザー名とパスワードを入力してログインする。
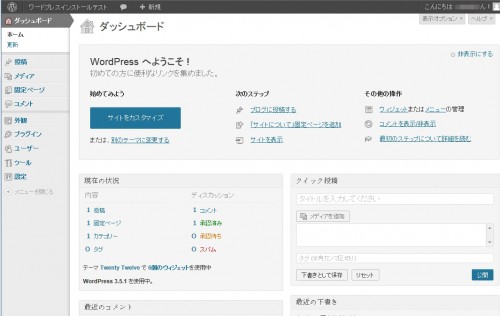
そしてインストールが完了してログインした後に見るWordPressの管理画面がこんな感じだ。
1投稿 1固定ページ 1コメント等となっているのは、『例分』が投稿されているだけなので、削除して問題ありません。
インストールはこれで完了です。
(というか開設ようの、記事書きながら開設しようとするとむちゃくちゃシンドイw動画の方が楽かもしれない。誰も見ないかもしれないのにね。まさに自爆ネタである。)
wordpressの作り方の最初の投稿が、2013年3月21日 3:12で、
この記事が、公開日時: 2013年3月21日 10:40 なので、実に7時間かかってしまった。たった5記事でも画像キャプションしたりモザイクかけたり、記事書いたりすると面倒なくらい時間浪費するものなんですね。


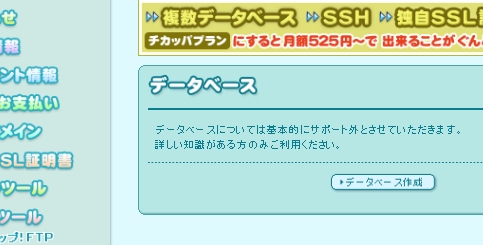



コメント
ロリポおじさん引退