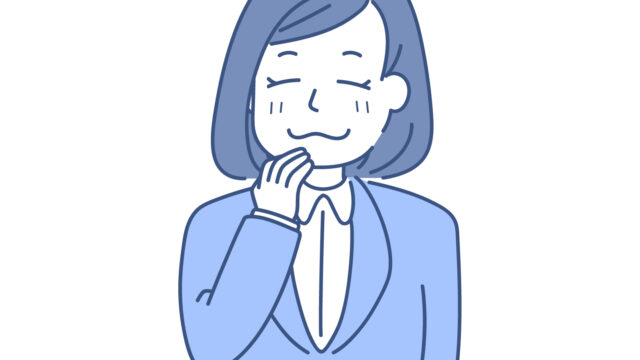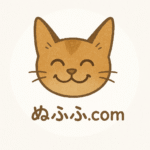ぬふふのウェブのこと|サイトづくりと、ちいさな発見メモ
こんにちは、ぬふふ.comの管理人です。
このページでは、サイト運営や中古ドメイン、SEOなど、ウェブにまつわる「ぬふふっとした発見」をまとめています。
うまくいった日も、ちょっとつまずいた日も。
そんなウェブづくりの道のりを、すこしずつ書きとめていきます。
🌐 ウェブにまつわるぬふふたち
- ぬふふ.com ?中古ドメインを手に入れたけど活用方法がわからない?効果的な活用法と注意点を徹底解説!
- 中古ドメインを活用!ぬふふ.comはSEOに強いサイトになる?
- 中古ドメインで、サイト運営やってみる。まずは、一年間。
- ブログはじめて1ヶ月。3回目でアドセンス通りました。|ぬふふの話
- 初心者が中古ドメインを使うとどうなる?ぬふふ.comの体験から学ぶSEOのリアル
- 合同会社桔梗企画、ちょっとやさしくなったかも。|ホームページをリニューアルしました
※上記の2記事は、「初心者が中古ドメインを使うとどうなる?ぬふふ.comの体験から学ぶSEOのリアル」に書き直しました。
これからも、ぬふふっと試行錯誤しながら、
サイトづくりの小さな発見をここに集めていきます。
ぬふふ.com
✅代行サービス専門マッチングサイト:ラクダ
✅ラクダではアフィリエイトパートナーを募集しております。
🏠無料で空き家を掲載・検索できるマッチングサイト:空き家リスト
✨当サイト:ぬふふ.com
🏢運営会社:合同会社桔梗企画