ustreamをFME使用で高画質で生放送できるという事でFMEを使った放送方法は今までは、いまいち理解できなかったのですが、ようやく理解できたので試してみた。
![]()
800×600等でも、意外と普通に高画質で簡単に取れたので1280×720でyoutubeにそのままアップロードできるのかを試して見た。
何故かFIREFOXだと、「ライブを開始」ボタンを押すと、まともに表示されなかったので、IEで試しました。
追記すると chromeでも普通に取れました。FireFoxで出るエラーは謎。
ちなみにとれた動画はこんなかんじ
www.ustream.tv/flash/video/7043952
上のリンクが切れたので別事例
1280pxの60FPSです。
詳細設定が
キャプチャ放送の肝 最初はSCFHの設定
SCFHを使ってPCをキャプチャする際に画質が劣化したり文字が潰れたりしている人を多く見かけます。
この場合の解消方法としては、
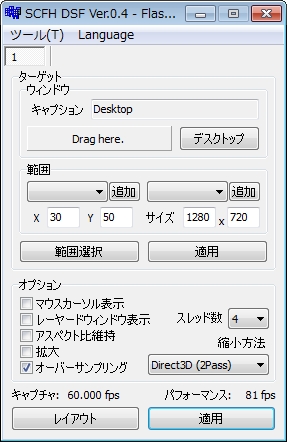
- 中央にある「範囲」の「サイズ」
- 2点目に縮小方法が肝です。
この画面のキャプチャサイズの比率に注意
USTやYOUTUBEはワイド16:9に対して ニコニコ生放送やニコニコ動画は4:3(多分)
このため放送する媒体にあわせて縮尺比を設定する
最後にSCFHの「縮尺方法」
これはPC環境によって異なるので、一概には言えませんがここのダイアログを調節して、「適応」を押して画面が綺麗に放送できるものを選択してください。
当方の場合「Direct3D(2pass)」で文字もくっきり取れます。
この2点を注意して選択すればSDFH側の画質設定は問題無いです。
FMEで放送するための設定方法
最初にFlash Media Encoder3.0 (以下FME)が必要です。adobeのページにいって最初にダウンロードしておきます。
バージョン3.0と記載されているやつです。ダウンロードできたらインストールしてください。
次にustreameのチャンネル設定で詳細設定を開きます。
Flash Media Encoder XML ファイルもダウンロードする
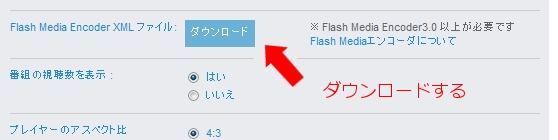
ここまでは1回だけ設定したら良い下準備です。
次からが、
毎回作業として必要になるとおもわれるFME側の設定。
FMEを起動して、FME側で設定する
最初にインストールしておいたXMLファイルをopenから開く。
1280×720input
outputもそのまま 1280×720
設定は記録しておけます。
設定が完了したら、
下のスタートを押してFME側の設定は完了。
ustremeのこのページにも記載されているのでみるとよいかと思います。
取れた動画をYOUTUBEにUSTからダイレクトに変換したものがこんな感じです。
720pで取れていました。
動画サイズは1280×720で設定しましたが
小さいサイズだと、4:3だと800×600だとか 16:9なら、800×450でも試せます。
1280×720でi5とGTS250とメモリ4GのおいらのPCで、使用感としては重くは感じなかったのですがタスクマネージャを開いて気づいたのですが、CPU使用率が98%だったのでかなりきつめな作業なんだったんだなと思いました・・・。具体的にどのプログラムがCPUを消費しているのかは確認していませんでしたが、CPUが、core2以前の物とかだと動画サイズ小さくないとエンコードは追いつかないと思います。
まぁSecondLifeとFMEが負荷が大きい気はするのですが・・・。
HD以上の画質でキャプチャしつつ、その他3Dゲームを実況生放送するにはかなりスペック高くないと無理そうでした。
次記事
UstreamでFlash Media Encoderを使用して高画質配信する設定方法手探り編
他
Ustream側で高画質1080pでフルHDサイズの動画を撮ってみたwebカメラ版
Ustream高画質配信HDサイズ(1280×720)でwebカメラ配信
Logicool HD Pro Webcam C910を買ってみた。


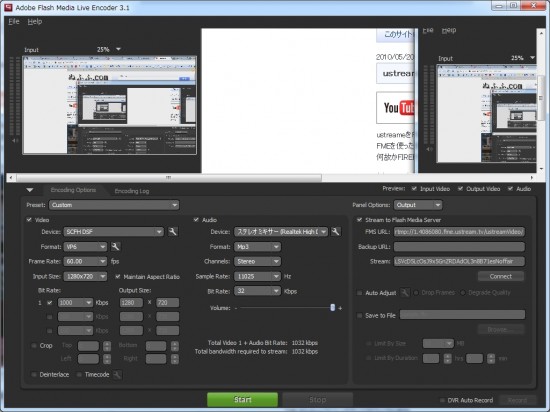



コメント