キャンペーン期間(24時間):
2020年4月23日(木)正午12時ー2020年4月24日(金)正午12時
https://jp.easeus.com/campaign/video-editor-giveaway-2020.html
2020年4月23日正午12時~なので注意が必要です。
1か月ライセンスのようですが、興味がある人はチェックしてみると良いと思います。
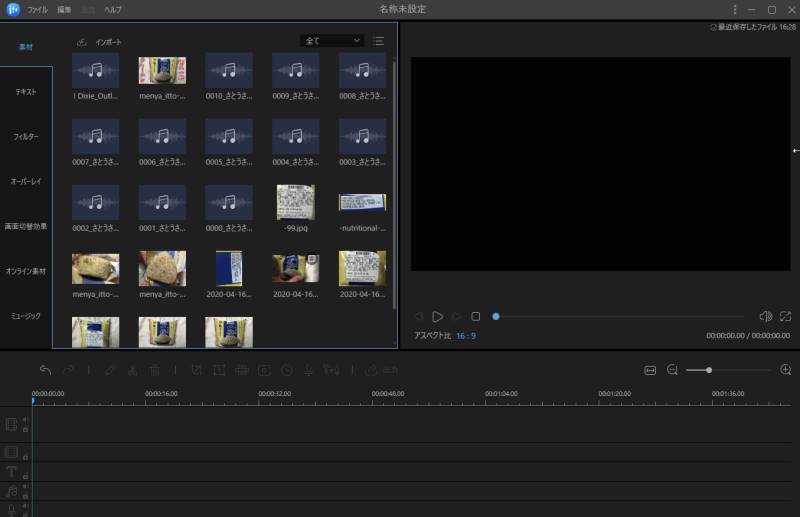
ソフト起動した画面
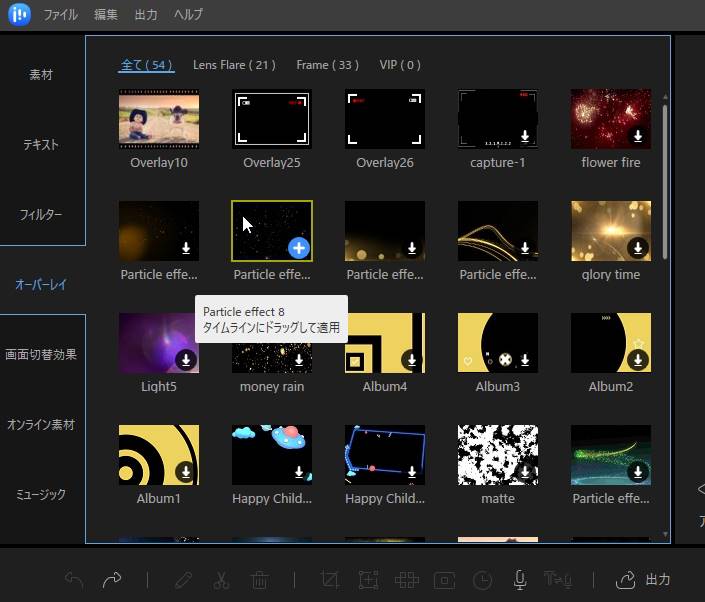
使えるオーバーレイ
有料版は、フルHDの書き出し対応。
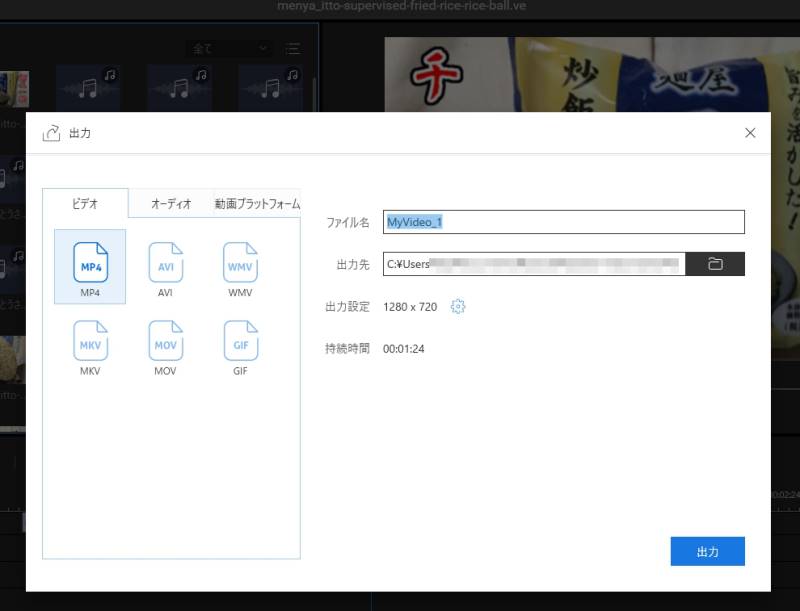
書き出せるファイルなど
Video Editorの値段
1万円以下の動画ソフトです。
今後パソコン買い換えたりすようなことが無いのであれば、
1年間ライセンス買うよりも、9590円で買いきった方がお得です。
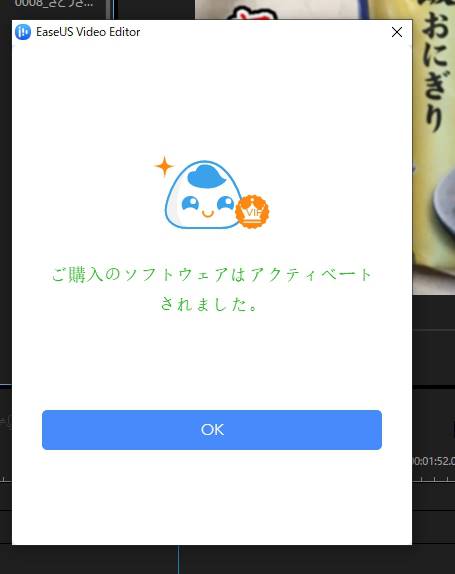
認証した表示例
先に試用版インストールしてから後で認証することは可能。
対応OSは Windows7、8、10。
EaseUS Video Editorの製品ページ ⇒ https://jp.easeus.com/multimedia/video-editor.html
利用できるファイルの素材
一般的によく使うファイル。
- 動画ファイル
- MP4、AVI、3gp、他
- 音声ファイル
- MP3 等。
この他にも多数の種類に対応している。公式サイト確認してください。
Video Editorを利用してみた感想
exeファイルダウンロード後に日本語でインストール可能なので迷う要素は無かった。
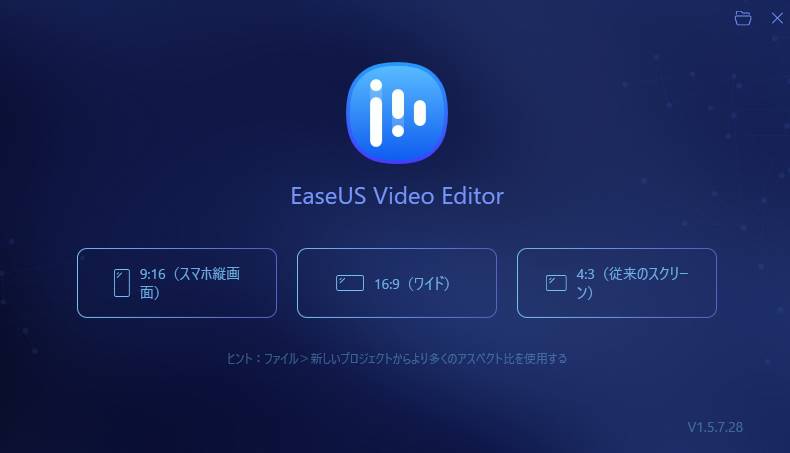
ソフト起動後の画面で動画の比率が選択できる。
- 選択できる比率は、3種類
- 9:16
- 16:9
- 4:3
動画編集画面
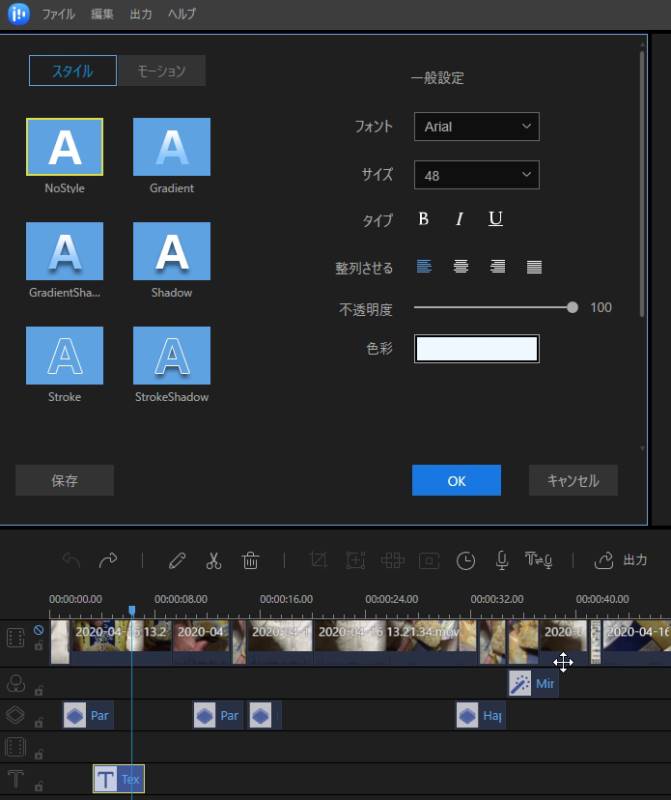
テキスト編集の画面
- 編集画面の操作は、一般的な動画編集ソフトとUIは似ているので基本的な操作で迷う事は無い。
- 細かな操作ボタンの絵柄も他の動画ソフトと似ている。
- 動画を一旦ソフトの起動画面にインポートしないといけなく、
その後に画面下部のバーに追加してからの編集作業になる。
この手間は、ちょっと面倒くさく感じた。 - 音声ファイルの順番が逆に追加されたのが仕組みが理解できなかった。
- 動画の中に文字テキストを追加する方法に関して
文字追加は、有料動画編集ソフトによくあるテンプレから追加する方法だった。
動画編集画面

テキストのパターン
これは「動画編集ソフト」を使い慣れてない人は、若干操作に慣れが必要だと感じた。
ソフトの動作に関しては、かたまる事もなく軽快に作業できた。
試しに作った動画
素材は事前に加工していた状態から
動画編集だけだと20分程度かかったのですが、慣れたらもっとスムーズに編集できそう。
やはり操作に最初は戸惑う事も多い為手さぐりになってしまう事は有る。
ソフト利用環境と条件
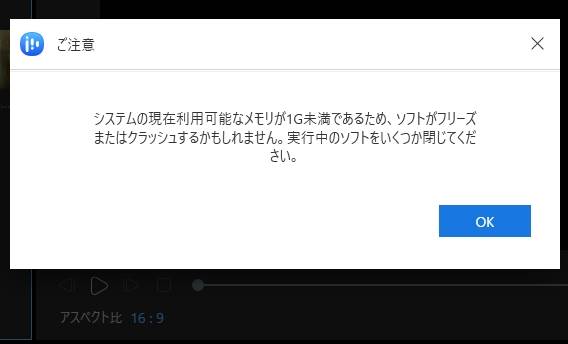
注意内容
ブラウザなど沢山開いている場合には閉じるか、メモリ増設健闘した方が良い。
当方が、メモリ8GB環境で試した限りではChromeなどのブラウザ開き過ぎると空きメモリ容量が足りなくなる。
音声や画像編集なども併用して作業を行うには、普通利用でもメモリ16GB以上は欲しい。
※PC環境変えたばかりなのでグラボ無しなので若干以前よりもPCスペック落ちたんだよな。
EaseUS Video Editorのファイル形式
インストーラーは.exe
動画の一時保存のファイル形式は「.ve」となる。
EaseUS Video Editorのメリット
デメリット
フルHD(1080p)の書き出しは「VIP(有償のプラン)」のみ対応していますが、4Kなどには対応していない。4Kや8K動画制作はもっと高価なソフトでないと無理か。
4Kだけでも書き出すことが出来たらこのソフト押したいのですけどね。
高解像度の動画を作成したい場合には、別のソフトが良いだろう。
- 音声ファイルの編集が、
下に配置した音声選択した状態で「右クリック」⇒ 「編集」 とクリックする操作が解りにくかった。

音量調節の画面を出すには↓から操作しないといけない
- 画像ファイルの時間あたりの編集が、複数枚まとめて時間指定で変更できないのはネックに感じる。複数枚まとめて1秒などに設定の指定ができない為画像がメインの動画編集する場合には向いていないかも。
試用版の制限
無料体験版だとソフトのロゴが左上に付いてくる。頻繁に動画編集しないのであれば、1か月分のライセンスを割り切って買うか、
一気に踏み切って有料版踏み切って買うかは、悩みどころ。
動画編集する目的用途に応じる
最初は、試用版で操作がどんなものか試してみることをお勧めしたい。
EaseUS Video Editorの製品ページ ⇒ https://jp.easeus.com/multimedia/video-editor.html

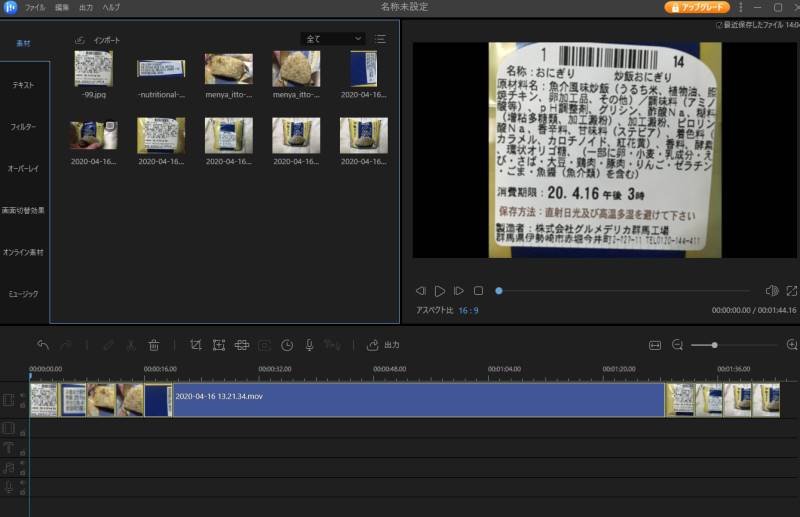

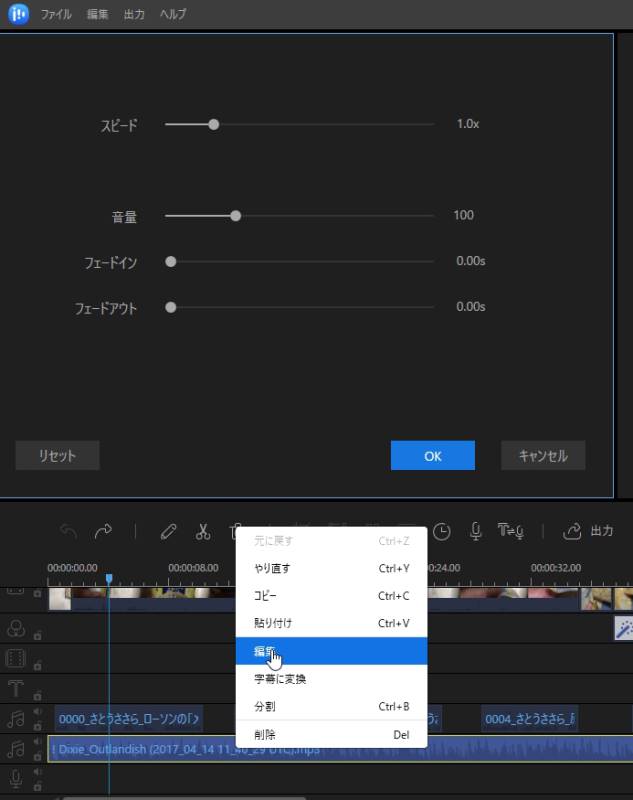



コメント